TREX - How to create a product
Please follow the steps below to create an individual product on TREX!
Alternatively, you can check out how to mass create products
- In TREX, go to Products ➡️ Add New Products

- Add a Product

Step 1: Generic Attributes

- Category: Select the most appropriate Category for your product.
Sub-Category: Select a Sub-category e.g., Fragrance
Sub-Category. Select a Sub-category e.g., Perfumes - Brand: You may type in the Brand of the product.
- Frontend Product Name (EN), [ZH]: Product Name in English (EN) and Chinese (ZH). Input the model simply. E.g., Apple iPhone 15. This will be shown to customers on iShopChangi.
- Description (EN), [ZH]: Refer to the Description Guidelines.
ℹ️ Food Products❗Include the Food Guidelines at the bottom of the Description fields e.g., Product received will be at least of 3 months from expiry date - Description Image (EN), [ZH]: : Insert a lifestyle image of the product. Dimensions: 1280 pixels by 852 pixels. (Insert GIF) It will appear on the right of the Product Description on iShopChangi.
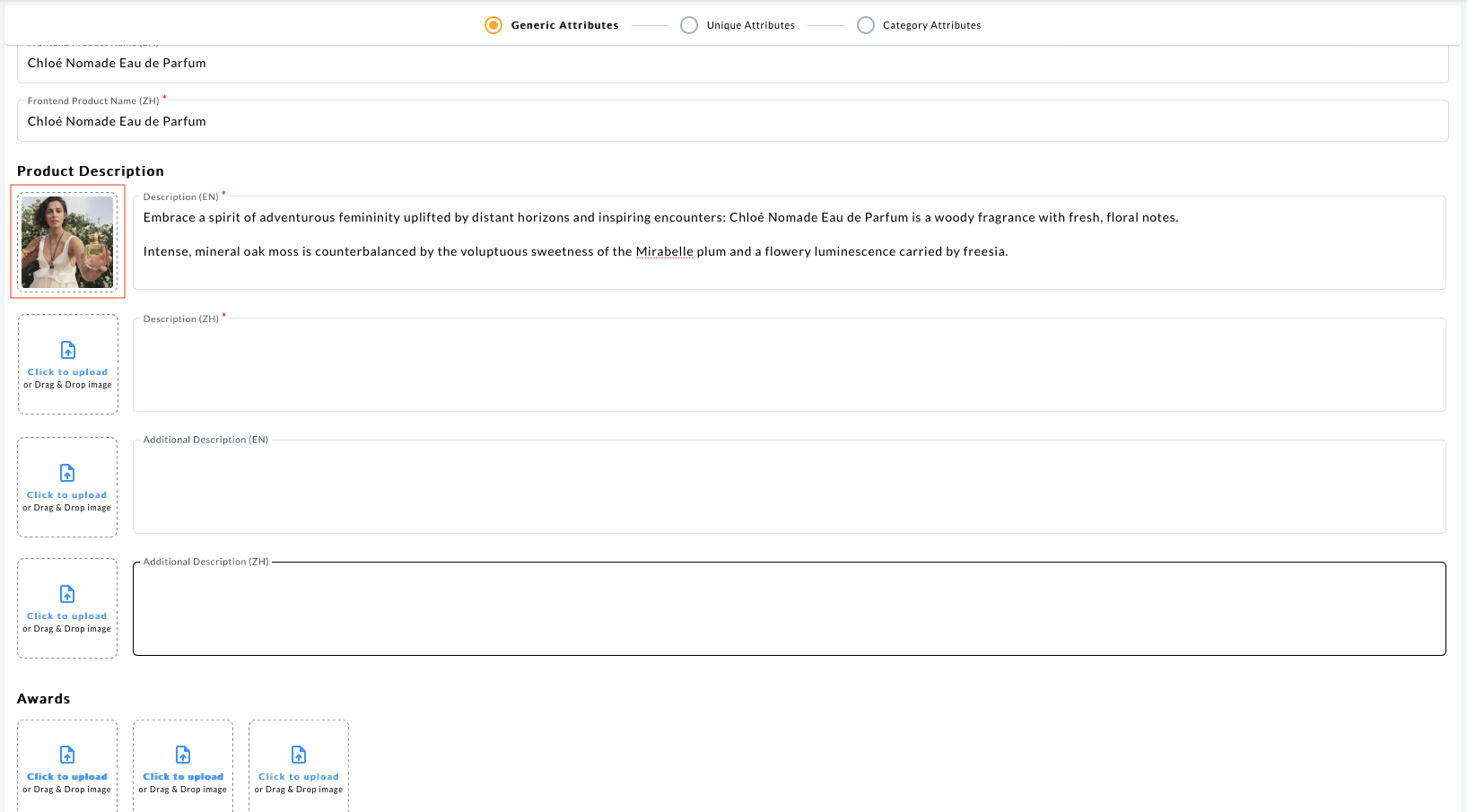
- Additional Description (EN), [ZH]:💡Please provide an Additional Description Image in the Additional Description Image field to utilise this field❗550 characters max.
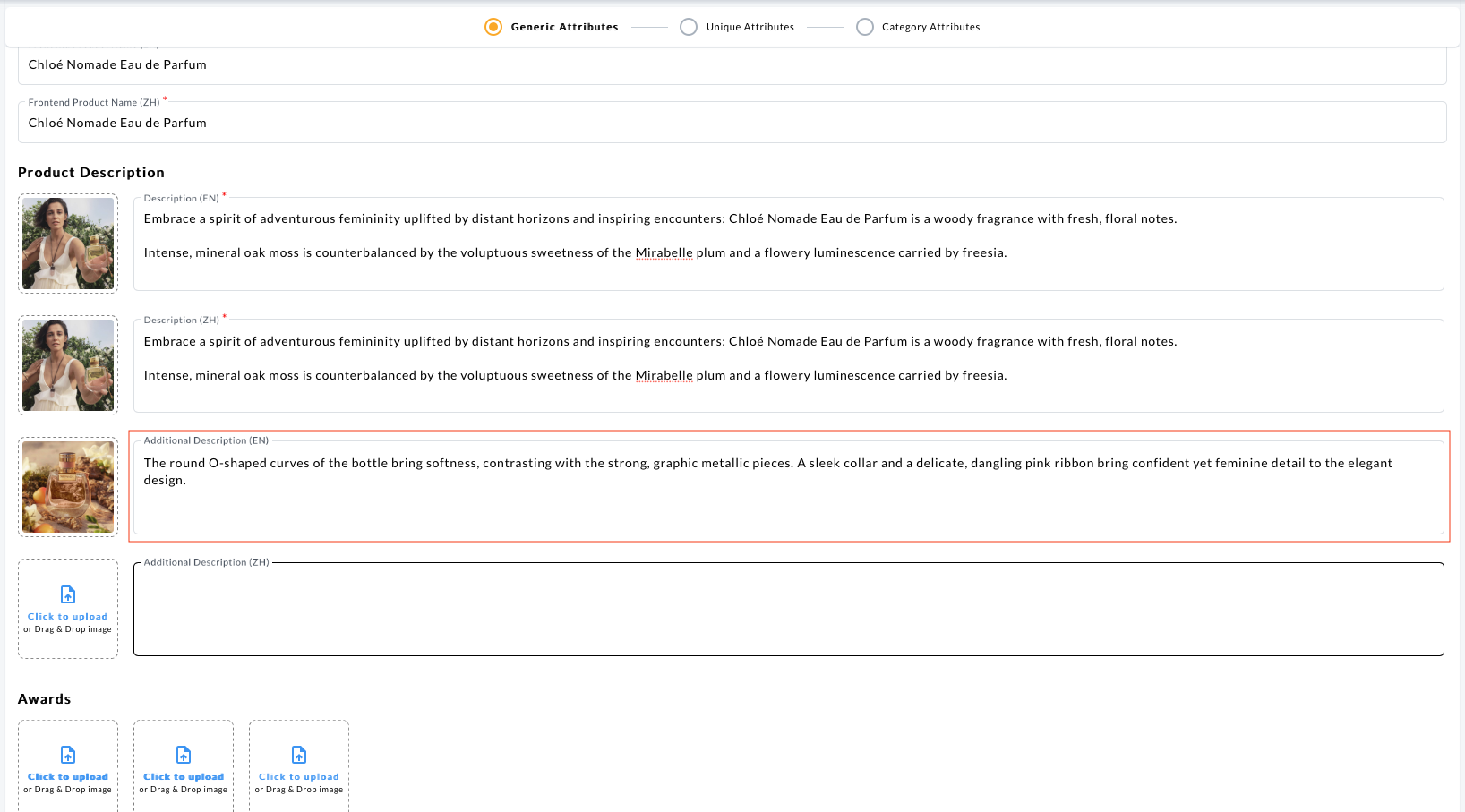
- Additional Description Image (EN), [ZH]: Insert an additional lifestyle image of the product. It will appear on the left of the Additional Description
- Awards Image 1: Include awards and accolades! This will inform the customer that the product listed is an award-winning product and they will be more inclined to purchase it😊 Each award and accolade image to occupy less than or equal to 1/16 of the entire product image
- Video Link 1 (EN), [ZH]: Input the video link ⚠️ Only YouTube video links are accepted.
- Is Free Gift?: Select Yes if product is a GWP.
- Travel Exclusive: Select True if product is sold exclusively for Travellers only.
- Love SG: Select True if product is from a local brand in Singapore
- Changi Exclusive: Select True if product is sold exclusively in Changi only and nowhere else in the world.
- Changi 1st: Select True if product is first to launch or pre-launch in
Changi (E.g. Worldwide/ Asia/ APAC/ TR/ TR APAC),
Changi exclusive packaging set or TR bundle set,
Changi Exclusive shade/ colour/ size or
has a Changi exclusive GWP. - Changi 1st Start Time: Start date refers to start of launch and exclusivity. Format: DD-MM-YYYY
- Changi 1st End Time: End date refers to end of launch and exclusivity. Format: DD-MM-YYYY
- Gift And Value: Select True if product is a Gift Set.
- Meta Description (EN), [ZH]: Input phrases on the product, product type, function etc.❗255 characters max.
- Meta Keywords (EN), [ZH]: Input keywords on the product, product type, function etc.💡Provide up to 10 keywords. Please separate them with comma.❗255 characters max.
- SEO Description (EN), [ZH]: Brief description of the product’s unique selling point in English [en] and in Simplified Chinese Characters [zh].❗255 characters max.
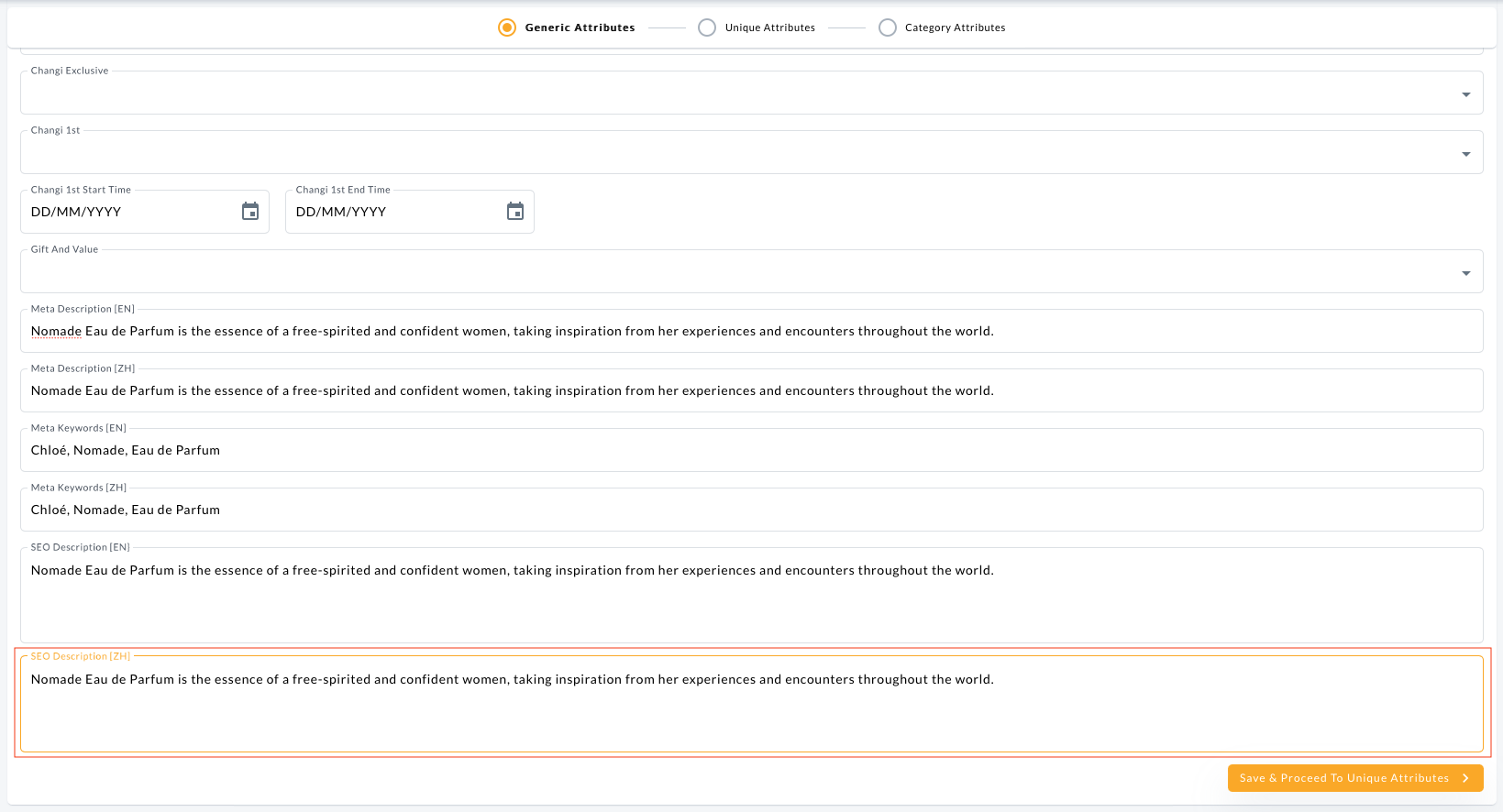
- Click on Save and Proceed to Unique Attributes
Step 2: Unique Attributes

- Variant Group Code: If the product has variants e.g. different colours, storage capacities, weight etc., you may group these products together so that it will appear as a 1 product listing. Create a simple code to group the SKUs together e.g. iPhone14.
- Backend Product Name (EN), [ZH]: Product Name in English. Input the variant details. E.g., Apple iPhone 15 – Silver 256GB. This is for backend reference and will appear in order documentation and reports.
- SKU Code: Company’s internal code for the SKU.❗16 characters max without symbols or spaces. For Bundle SKUs, please create a unique code. ⚠️ Do not use the same code as a single selling SKU as this will overwrite the data of the single selling SKU.
- EAN: EAN/ Bar Code Number.❗16 characters max without symbols or spaces. For Bundle SKUs, please create a unique code. ⚠️ Do not use the same code as a single selling SKU as this will overwrite the data of the single selling SKU.
- Hero Image 1: Please ensure that the main image is on a white background and is of squared dimensions. Refer to the image guidelines for more information.
- Fragrance Volume: Input the variant attribute. In this example, input the volume of the perfume. E.g., 75ml
- Retail Price: Selling price before discount and tax.💡 This is the selling price before GST ℹ️ If you are not absorbing GST, you may select False for the GST Absorbed fields in the later steps.
- Stock Quantity: Stock available for sale.
- Out Of Stock Quantity: Offer will be taken offline when the stock level of the SKU hits this number.
- Low Quantity Alert: A notification will sent when the stock level of the SKU hits this number.
- Availability Start Date: If product is available for a certain period of time, please state the Start Date/ Time.
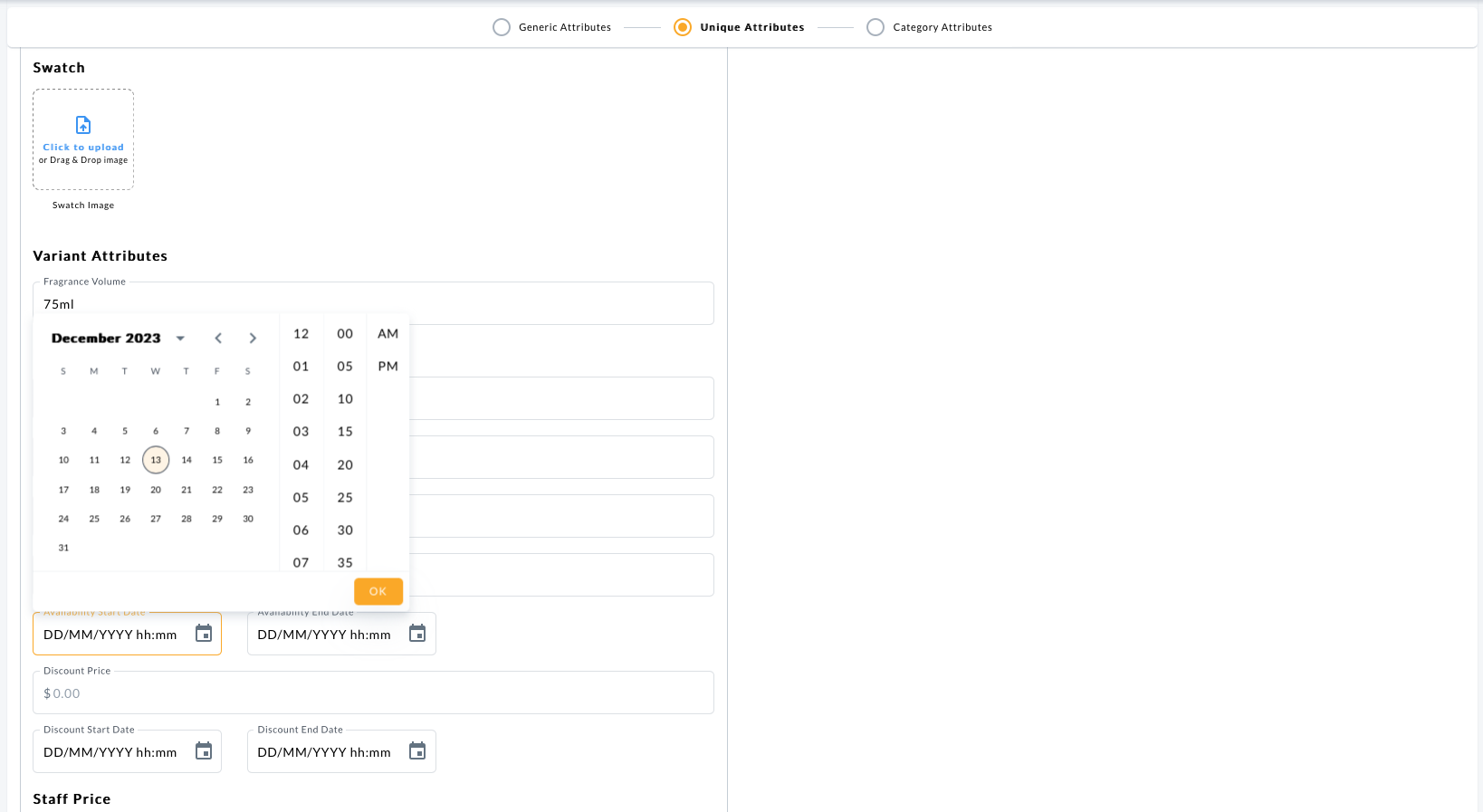
- Availability End Date: To hide a product from storefront, input yesterday’s date.
- Discount Price: Discounted price before tax💡 This is the discounted price before GST ℹ️ If you are not absorbing GST, you may select False for the GST Absorbed fields in the later steps.
- Discount Start Date: When the Discount starts.
- Discount End Date: When the Discount ends.
- Staff Discount Price: Staff Discount Price for the Airport Community. 💡This is the discounted price before GST ℹ️ If you are not absorbing GST, you may select False for the GST Absorbed fields in the later steps.
- Staff Discount Start Date: When the Staff Discount starts.
- Staff Discount End Date: When the Staff Discount ends. If you wish to clear the Staff Price details, please click on the Clear Staff Price button
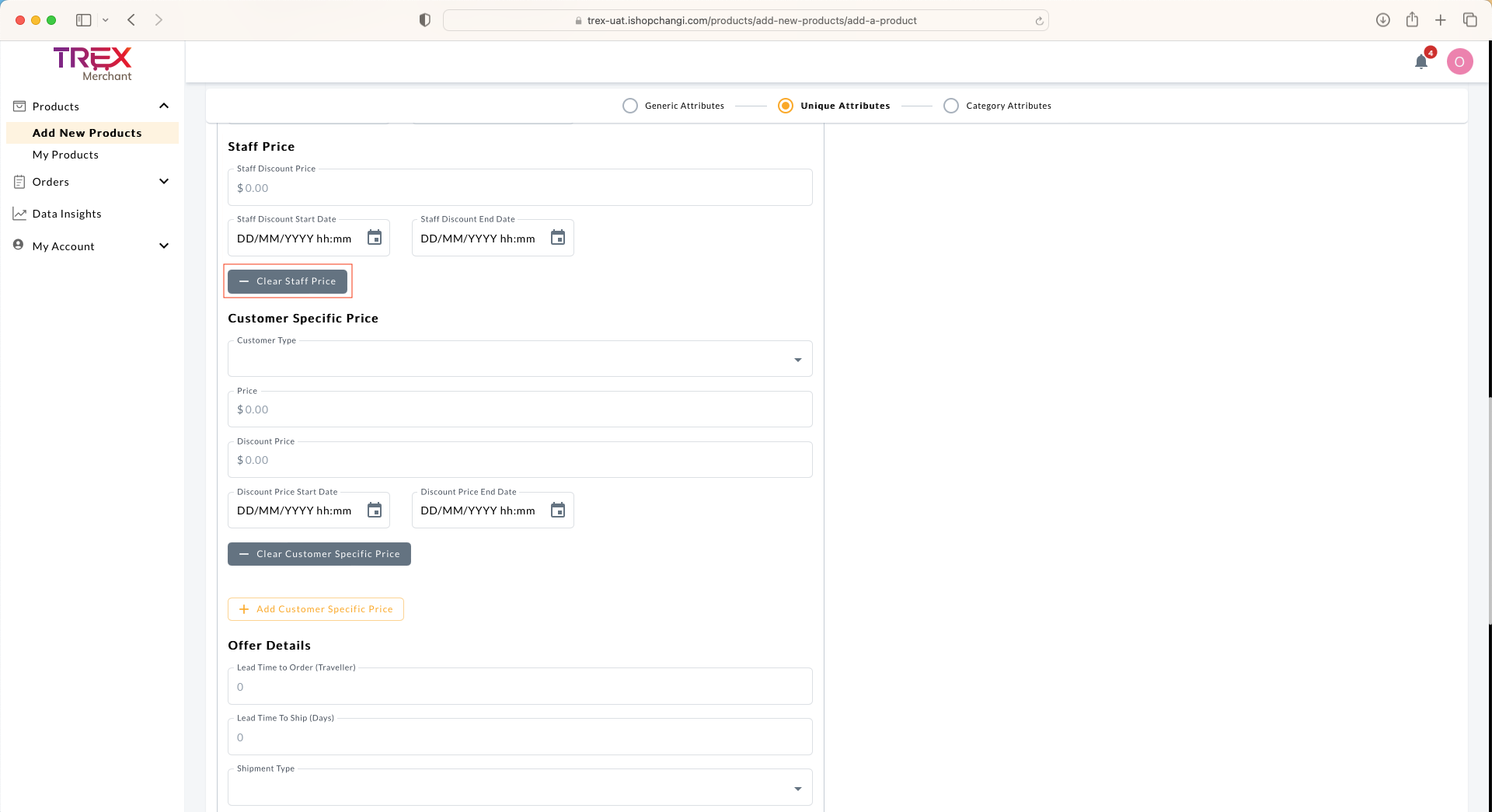
- Offer SKU: Input the SKU Code. (Note: Do not exceed 16 characters or include symbols other than – )
- Lead Time to Order (Traveller): 72. (Note: In-Airport Merchants, please select the most appropriate option)
- Lead Time to Ship (Days): Only applicable for Dropship Merchant3PL fulfillment mode. Lead time to prepare your order before handing it over to your logistics partner. Input Numeric Value > 1.
💡 This is added into the calculation for # of delivery days on storefront. E.g. Latest delivery by= Lead time to ship (days) + Maximum delivery days - Shipment Type: If SKU should be on a shipment type other than the default, please indicate it in this field. Speak to your Account Managers to proceed with this arrangement as this needs to be configured backend.
- Airport Collection: If selling to Non-Travelers (NT) only, select None
- Home Delivery: If selling to Non-Travellers (NT) only, select HomeNonTraveller
- Jewel Collection: If SKU should be collected by customers at Jewel, toggle the selection so that it turns green (True!). Please speak to your Account Managers to proceed with this arrangement as this needs to be configured in the backend.
- GST Absorption – Travellers: If absorbing GST for Travellers, toggle the selection so that it turns green (True!)
- GST Absorption – Non-Travellers: If absorbing GST for Non-Travellers, toggle the selection so that it turns green (True!)
- Rental Department Code: Please check in with your Account Manager if there are any special codes to input.
- Locker Restricted: Only applicable for CAG Consolidated fulfillment mode. If product is less than 80cm (Length x Width x Height) and is less than 5kg, toggle the selection so that it turns green (True!)
- LAG Item: If SKU is a Liquid, Aerosol or Gel product exceeding 100ML, toggle the selection so that it turns green (True!)💡 LAG products need to be packed in STEB bags during order fulfilment
- Airport Staff Only: If SKU is sold exclusively for airport staff, toggle the selection so that it turns green (True!)
- If there are no variants to add, please click on Save & Proceed to Category Attributes
- If there are variants to add, please click on the + Add Variant button
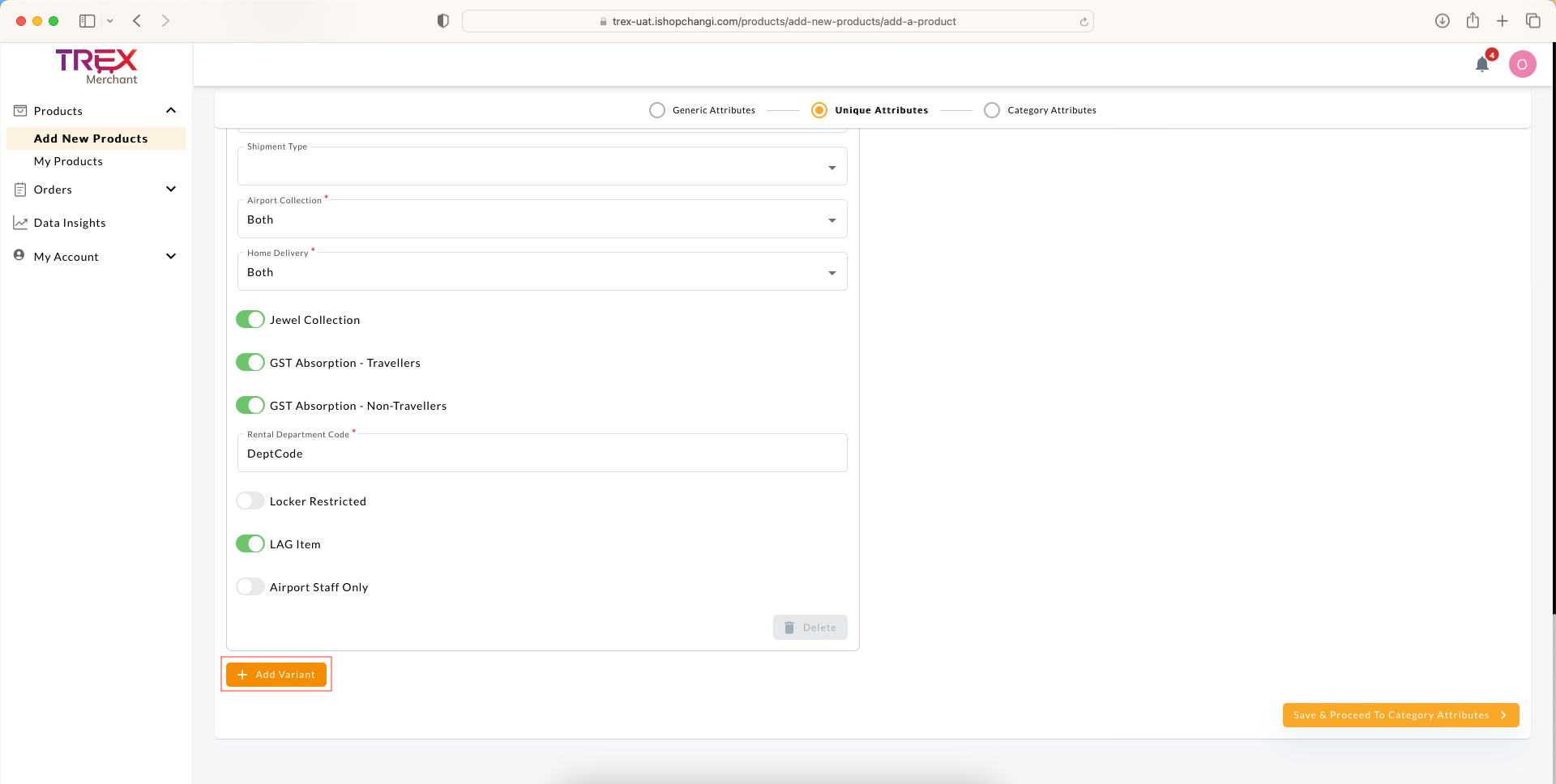 Another section will appear at the top. You will need to input the details for the second variant in this section on the right-hand side.
Another section will appear at the top. You will need to input the details for the second variant in this section on the right-hand side. - For the next variant, input the Backend Product Name (EN) with the variant details at the end of the name for backend reference and documentation purposes. Repeat the steps.
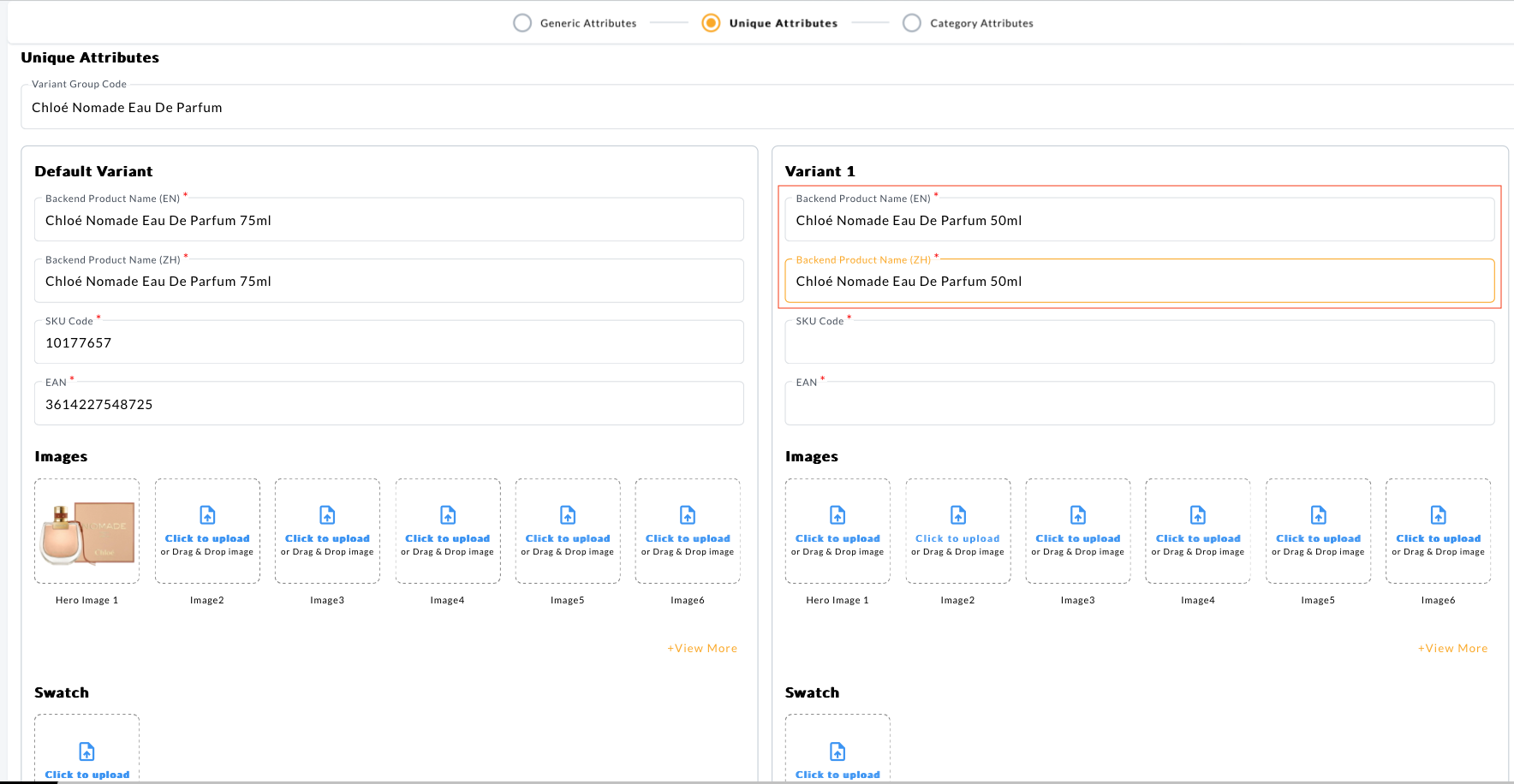
Step 3: Category Attributes
 To fill up the category attributes, please click on the most appropriate category below
To fill up the category attributes, please click on the most appropriate category below
- Beauty Category 💄. To fill up e.g., Product Claim, Beauty Ingredients, How to Apply .etc
- Wine & Spirits Category 🍾. To fill up e.g., Volume, Alcohol % .etc
- Electronics Category 🎧. To fill up e.g., Warranty Type, Warranty Period, Technical Specifications .etc
- Food Category 🍫. To fill up e.g., Food ingredients, Including the Food Guidelines
- Health Category 🧘. To fill up e.g., Weight, Supplement No. of Capsules
- Fashion Category 🧥. To fill up e.g., Colour, Size, Material/ Look After Me