TREX - How to switch on the Changi 1st flag
💡 Switch on this feature if a product is the
- Changi (E.g. Worldwide/ Asia/ APAC/ TR/ TR APAC),
- Changi exclusive packaging set or TR bundle set,
- Changi Exclusive shade/ colour/ size or
- has a Changi exclusive GWP.
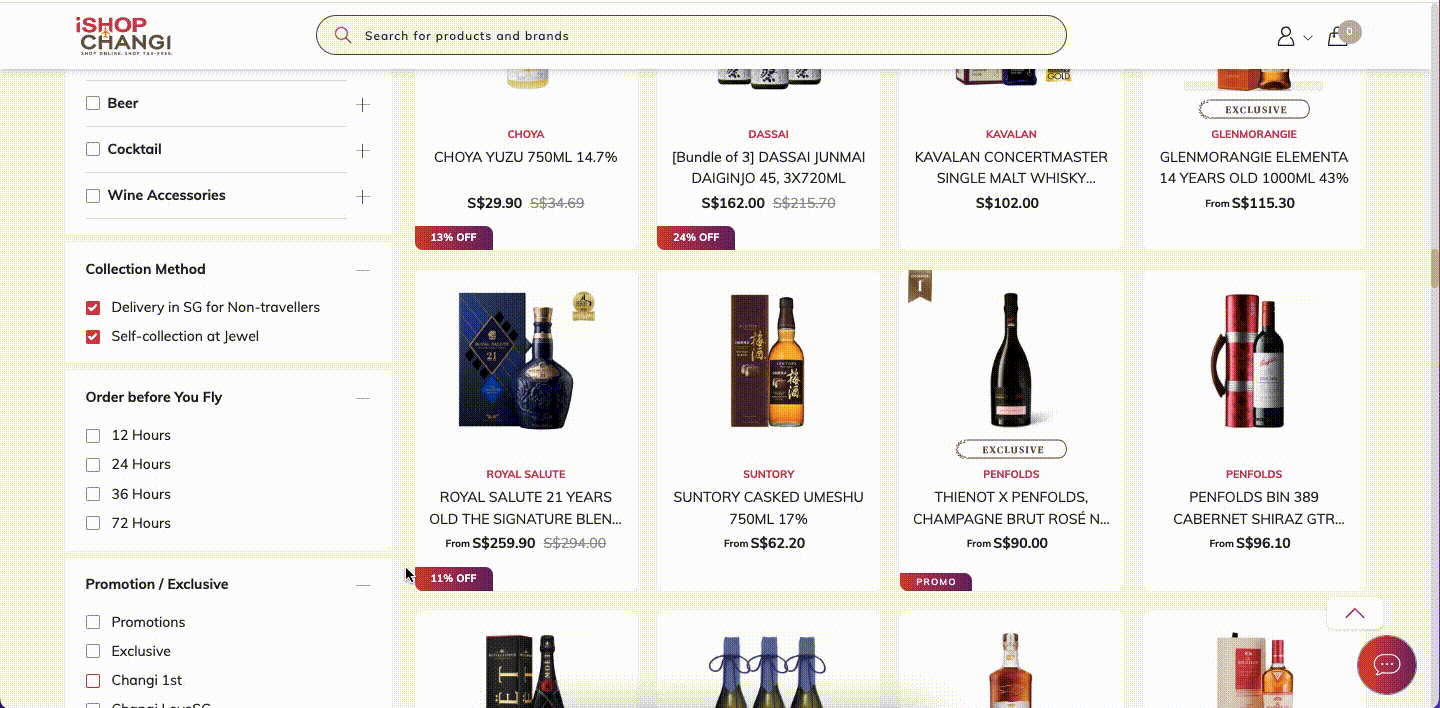
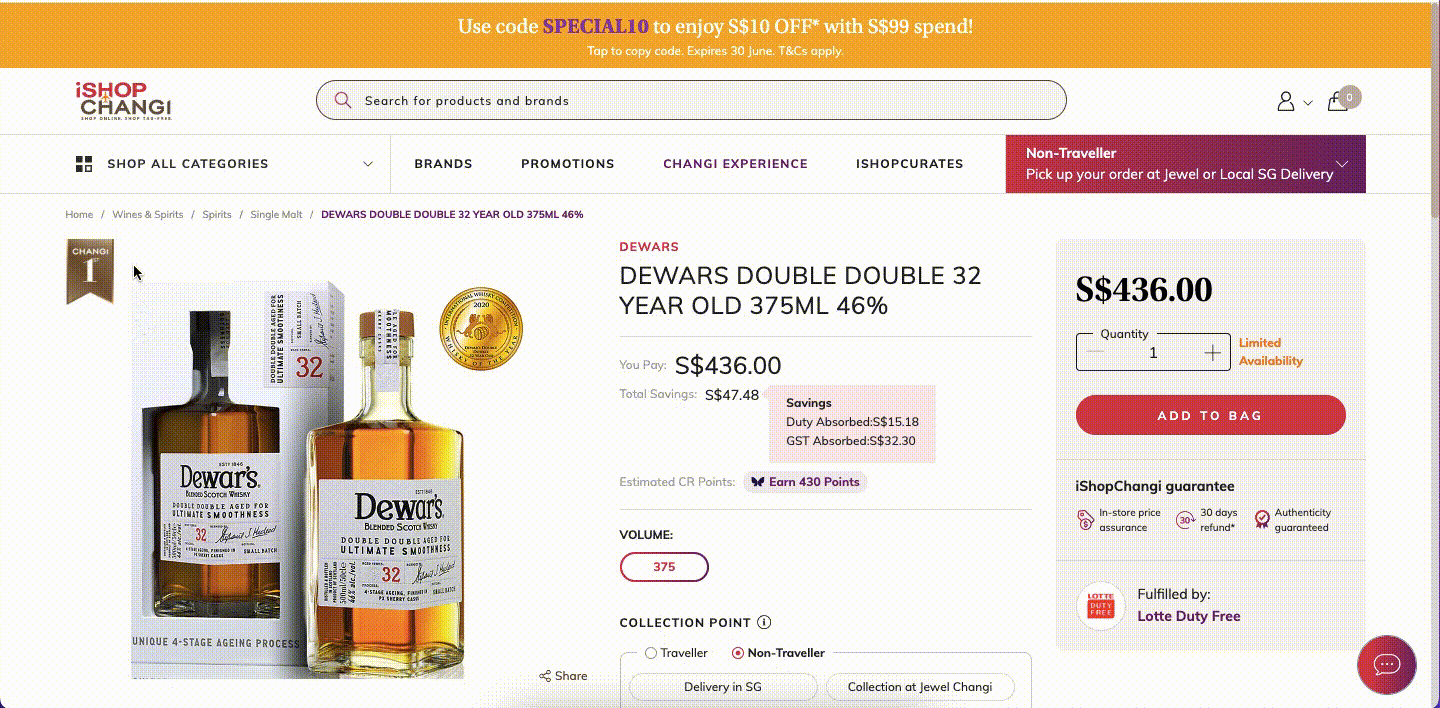
Individual Update
- Products ➡️ My Products
- Search for the product that you would like to edit.
- Click on the Product Name

- In the Generic Attributes tab ➡️ Click on the pen icon to edit

- Scroll to the Storefront Display section ➡️ Under the Changi 1st field, select Yes
 If there is a timeframe, please include the time under the Changi1st StartTime and Changi1st EndTime fields.
If there is a timeframe, please include the time under the Changi1st StartTime and Changi1st EndTime fields.
- Once done, click on Save & Proceed to Unique Attributes ➡️ click on the Category Attributes tab ➡️ Submit


Mass Update
- Products ➡️ My Products
- Select products to update. Click on Generate export file ➡️ Download last generated export file
- Under the Changi 1st field ➡️ select Yes.
 If there is a timeframe, please state the start and end date in the Changi 1st Start Time and Changi 1st End Time fields respectively. Date Format: YYYY-MM-DD or YYYY-MM-DDThh:mm:ss+00
If there is a timeframe, please state the start and end date in the Changi 1st Start Time and Changi 1st End Time fields respectively. Date Format: YYYY-MM-DD or YYYY-MM-DDThh:mm:ss+00
- Products ➡️ Add New Products ➡️ Bulk Upload of Multiple Products

- Scroll down to Uploaded Templates section, upload the file or drop it within the box.
 Click on Upload New Template 💡 Please check the File Import section below to see the upload status!
Click on Upload New Template 💡 Please check the File Import section below to see the upload status!
- Check the Error section, under Status. If there is an error, please download the error report to see what the error was. Make the necessary edits and try to re-import the file.